la mise à jour qui change tout

2. Nouvelle fonctionnalité : CLICKDOC Téléconsultation intégré à AxiSanté
3. Partage de documents avec vos patients
4. Mise à jour de l’interface de la Liste des rendez-vous en ligne
5. Facturation – Chirurgiens-Dentistes
6. Facturation – Masseurs-Kinésithérapeutes
7. Référentiel – Pédiatres
8. Corrections et optimisation
9. Recommandations & remarques
10. Qui dois-je contacter ?
nouveau module de vaccination
- le calendrier vaccinal pour chaque patient,
- la refonte de l’écran d’administration d’un vaccin,
- le tableau de bord de l’état vaccinal de la patientèle,
- la mise à jour de la liste des vaccins.
Calendrier vaccinal
AxiSanté propose un calendrier vaccinal pour chaque patient basé sur les recommandations du ministère des solidarités et de la santé ainsi que les recommandations de la HAS pour le rattrapage vaccinal lorsque le statut vaccinal est incomplet.
Ce calendrier vaccinal permet de visualiser les vaccins administrés et non administrés au patient ainsi que les vaccins recommandés.
A partir de ce calendrier vaccinal il est possible de saisir simplement et rapidement l’historique vaccinal du patient en cliquant dans la case correspondante. Au survol de la souris sur une recommandation vaccinale correspondant à l’âge du patient, il est possible de renseigner l’administration d’un vaccin ou de préciser la non administration d’un vaccin.
Ce calendrier vaccinal est paramétrable, permettant à chaque utilisateur de personnaliser la liste des valences ainsi que les recommandations proposées.
En bas de l’écran du calendrier vaccinal est à disposition les accès directs aux différents sites permettant de préparer le voyage de votre patient partant à l’étranger.
Refonte de l’écran d’administration du vaccin
L’écran d’administration du vaccin a été revu graphiquement dans un objectif de modernisation et de cohérence avec le nouveau module de vaccination.
La sélection du vaccin s’effectue dans le champ correspondant. Il est possible de rechercher le vaccin par son nom commercial ou par sa valence.
Il est possible de préciser la non administration d’un vaccin en sélectionnant l’une des options suivantes, toujours avec la possibilité de saisir un commentaire :
- Le patient refuse pour raison personnelle,
- le patient refuse pour raison médicale,
- autre raison.
Tableau de bord
Le tableau de bord permet de visualiser l’état vaccinal de votre patientèle globale ou par tranche d’âge : nourrissons, enfants, adolescents ou adultes.
Il est possible de choisir d’afficher le tableau de bord de la patientèle venue ou à venir selon la période de votre choix.
Liste des vaccins
La liste des vaccins est mise à jour automatiquement indépendamment d’une mise à jour AxiSanté.
La création d’un vaccin manuellement est toujours possible ainsi que la mise en favoris d’un vaccin.
L’intégration de la téléconsultation clickdoc dans le dossier patient
Cette mise à jour apporte CLICKDOC Téléconsultation intégrée à votre logiciel AxiSanté. Vous pouvez proposer dès aujourd’hui des consultations vidéo à vos patients.
En activant le service de téléconsultation de CLICKDOC PRO dans votre logiciel, bénéficiez d’une solution complète:
- des plages de rendez-vous en ligne dédiées à la téléconsultation,
- une salle d’attente virtuelle,
- la vérification de l’éligibilité du patient à la téléconsultation,
- le partage de documents avec le patient directement depuis AxiSanté,
- la facturation SESAM VITALE simplifiée,
- le paiement en ligne.
Activation du service de téléconsultation de CLICKDOC PRO intégrée
Pré requis
Pour bénéficier de CLICKDOC Téléconsultation dans votre logiciel, il est indispensable d’avoir activé au préalable l’agenda en ligne CLICKDOC PRO et les rendez-vous en ligne CLICKDOC.FR.
Matériel
Il est nécessaire de disposer d’un ordinateur équipé d’une webcam, d’un microphone et de haut-parleurs.
A tout moment et même avant l’activation du service vous pouvez tester l’éligibilité de votre matériel pour effectuer une téléconsultation. Il suffit de cliquer sur le bouton Vérifier ma configuration présente dans l’onglet Téléconsultation des Paramètres\\Préférences\\Planning pour lancer le test.
Activer le service de téléconsultation de CLICKDOC PRO
2 cas d’activation du service :
je ne dispose pas encore des services CLICKDOC PRO
- Cliquer sur le bouton CLICKDOC PRO
 présent dans la barre de navigation pour déclencher l’assistant d’activation
présent dans la barre de navigation pour déclencher l’assistant d’activation
Je dispose d’au moins un service CLICKDOC PRO
- se rendre dans Paramètres\\Préférences\\Planning,
- aller à l’onglet Téléconsultation puis cocher Activer la téléconsultation,
- l’assistant d’activation du service s’affiche.
Dans tous les cas un clic sur le bouton ![]() présent dans l’onglet Liste des rendez-vous déclenchera l’assistant d’activation des services CLICKDOC nécessaires à la téléconsultation.
présent dans l’onglet Liste des rendez-vous déclenchera l’assistant d’activation des services CLICKDOC nécessaires à la téléconsultation.
Si l’onglet Téléconsultation n’est pas visible dans Paramètres\\Préférences\\Planning de votre logiciel, cela signifie que vous ne disposez pas du service de rendez-vous en ligne CLICKDOC.FR ou que vous l’avez désactivé.
Une fiche pédagogique Activer CLICKDOC et CLICKDOC PRO est disponible sur cgm.com/fr rubrique Clients > AxiSanté pour vous accompagner dans l’activation des services en ligne CLICKDOC.
Gestion des demandes en ligne de rendez-vous de type téléconsultation par les patients
Depuis le Navigateur, onglet Liste des rendez-vous, un clic sur le bouton ![]() affiche la liste des demandes de rendez-vous ligne à traiter. Les rendez-vous de type téléconsultation sont identifiés par un nouvel icone camera.
affiche la liste des demandes de rendez-vous ligne à traiter. Les rendez-vous de type téléconsultation sont identifiés par un nouvel icone camera.
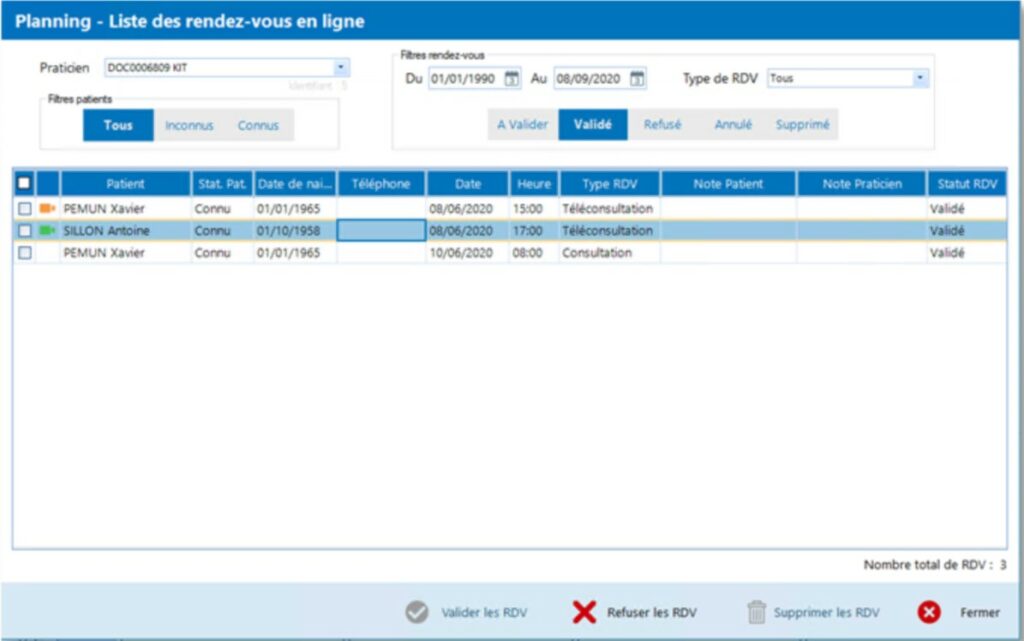
Nouvelle fenêtre de gestion des demandes de rendez-vous en ligne
Pour vous accompagner dans la gestion des demandes de téléconsultation, vous pouvez d’un simple coup d’œil sur l’icône camera savoir si une demande remplie les critères d’éligibilité à la téléconsultation.
L’icône associé au rendez-vous a deux états :
 tous les critères sont valides,
tous les critères sont valides, au moins un critère n’est pas valide et mérite votre attention.
au moins un critère n’est pas valide et mérite votre attention.
Le détail des critères d’éligibilité pour chaque demande est visible en survolant l’icône caméra avec le pointeur de votre souris.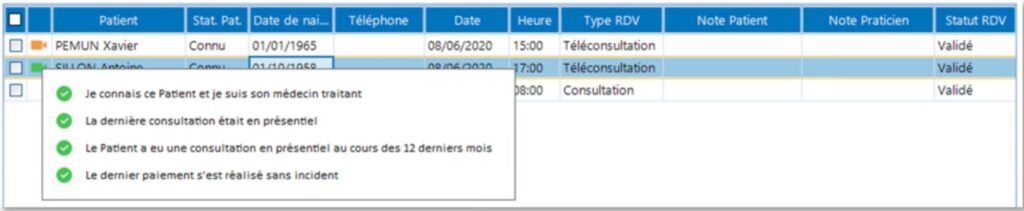
Visualisation des critères d’éligibilité au survol de l’icône caméra
Vous avez la possibilité d’afficher uniquement la liste des demandes de rendez-vous de téléconsultation en utilisant le filtre Types de RDV présent en haut à droite de la fenêtre de gestion des rendez-vous.
Il ne vous reste plus qu’à valider ou refuser les demandes de rendez-vous.
Les critères d’éligibilité utilisés dans votre logiciel sont issus de l’arrêté du 1er août 2018 portant approbation de l’avenant n° 6 à la convention nationale organisant les rapports entre les médecins libéraux et l’assurance maladie signée le 25 août 2016.
Référence : JORF n°0183 du 10 août 2018 texte n° 16 https://beta.legifrance.gouv.fr/jorf/texte_jo/JORFTEXT000037306389
Accepter ou refuser une demande de rendez-vous de téléconsultation
Pour vous aider à décider de l’acceptation ou du refus d’une demande de téléconsultation, vous disposez du statut d’éligibilité à la téléconsultation dans la fiche de chaque demande de rendez-vous.
Ce statut est automatiquement généré à partir des informations disponibles dans votre logiciel.
Il est également possible de donner des informations complémentaires à votre patient en écrivant un message directement dans la fiche de la demande de rendez-vous.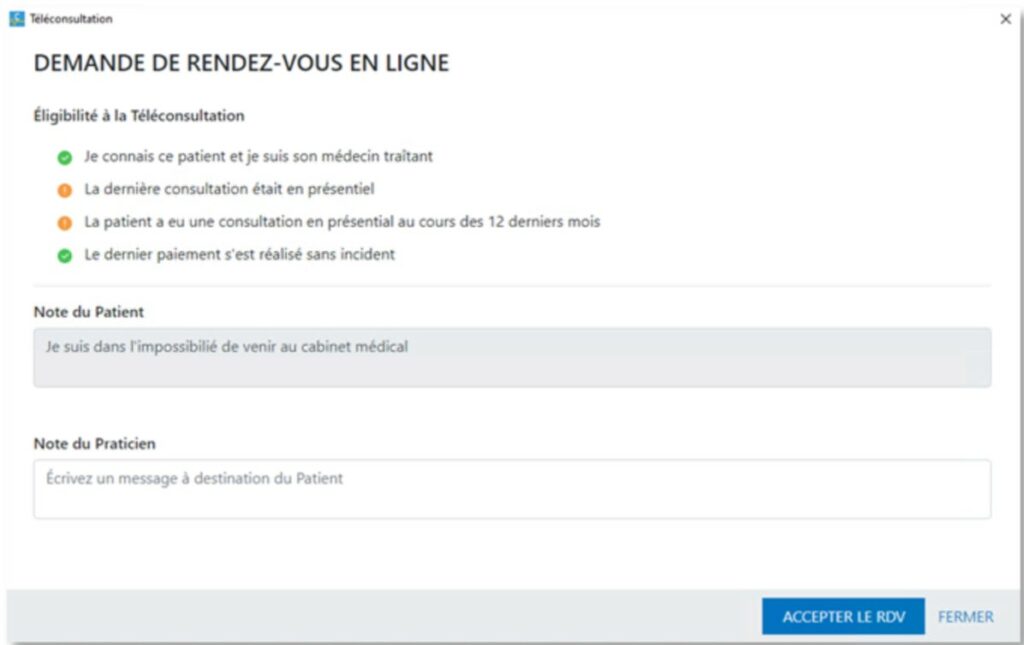
Fiche de demande de rendez-vous de téléconsultation
Pour refuser une demande de téléconsultation, il est nécessaire d’en donner la raison au patient. Vous pouvez écrire directement ce message avant de refuser un rendez-vous ou utiliser un message de refus prédéfini en cochant Utiliser le message de refus prédéfini dans la fiche de la demande de rendez-vous. Le message de refus prédéfini est éditable dans Paramètres\\Préférences\\Planning\\Téléconsultation.
Gestion de la salle d’attente de téléconsultation
La salle d’attente de CLICKDOC Téléconsultation fonctionne comme une salle d’attente physique. Le patient s’y rend et attend que vous l’appeliez quand vous êtes disponible.
Accès à la salle d’attente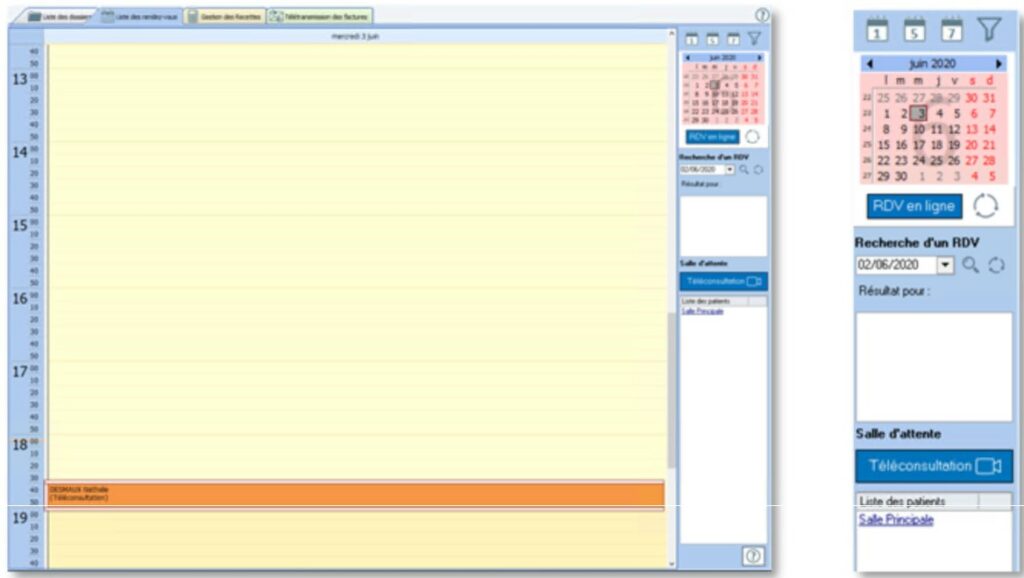
Bouton d’accès à la salle d’attente de téléconsultation
Pour afficher la salle d’attente de CLICKDOC Téléconsultation, il suffit de cliquer sur le bouton Téléconsultation présent dans l’onglet Liste des rendez-vous.
Vous pouvez connaitre l’état de la salle d’attente d’un seul coup d’œil sur ce bouton.
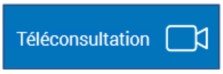 il n’y a aucun patient connecté et en attente.
il n’y a aucun patient connecté et en attente.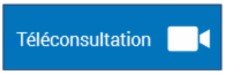 il y a au moins un patient connecté et en attente.
il y a au moins un patient connecté et en attente.
Une notification apparait à l’écran lorsqu’un patient entre dans la salle d’attente de téléconsultation. Un clic sur cette notification permet d’afficher la salle d’attente. Cette notification reste visible à l’écran tant que vous ne la fermez pas.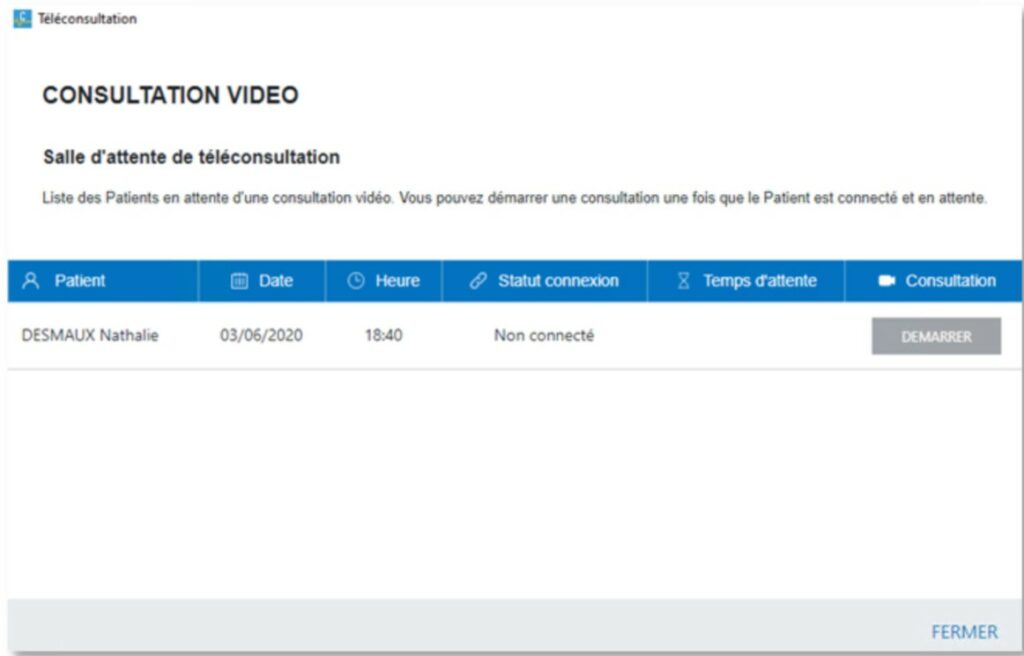
Salle d’attente de téléconsultation
La salle d’attente vous donne les informations suivantes :
- la liste des patients du jour dont vous avez accepté la demande de rendez-vous pour une téléconsultation,
- l’identité du patient,
- la date et l’heure du rendez-vous,
- le statut de connexion :
- en attente, le patient est connecté et présent dans la salle d’attente,
- connecté, le patient est connecté et en communication avec vous,
Déroulé de la téléconsultation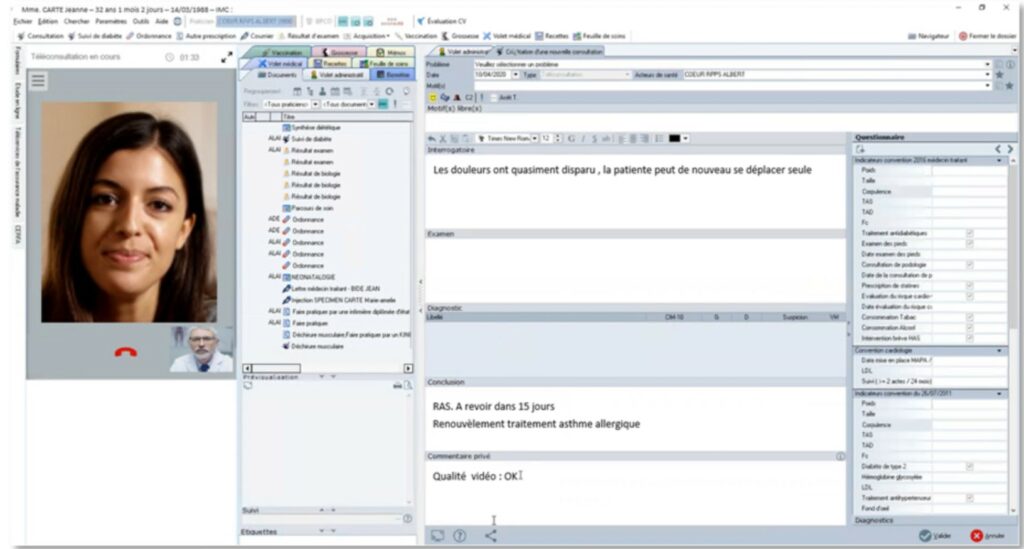
Visualisation d’une téléconsultation en cours
Lorsque vous démarrez une téléconsultation avec un patient à partir de la salle d’attente, une consultation s’ouvre automatiquement avec le dossier patient associé ainsi que la vidéo de votre patient. Le type de la consultation est renseigné par défaut avec la valeur Téléconsultation.
Vous pouvez continuer à utiliser votre logiciel comme vous le faites avec un patient en présentiel, vos habitudes sont conservées.
Gestion de l’affichage de la vidéo
Pendant la téléconsultation, la vidéo est encapsulée dans le dossier patient par défaut. Vous avez la possibilité de redimensionner la vidéo en cliquant sur l’icône pour détacher la vidéo du dossier patient.
Pour revenir à la vue d’origine il suffit de cliquer sur Réduire la fenêtre.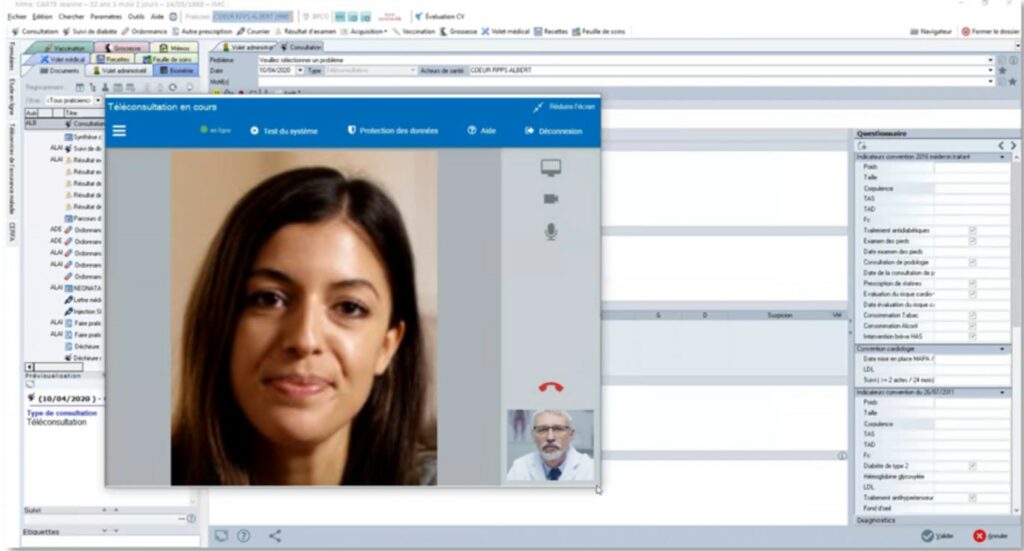
Vidéo déportée d’une téléconsultation en cours
Astuce : Si vous disposez d’un second écran, vous avez la possibilité de voir la vidéo de votre patient systématiquement sur celui-ci. Il suffit de vous rendre dans Paramètres\\Préférences\\Planning\\Téléconsultation et de cocher l’option Ouvrir la vidéo dans une fenêtre séparée pour profiter de cette astuce.
Facturation de la téléconsultation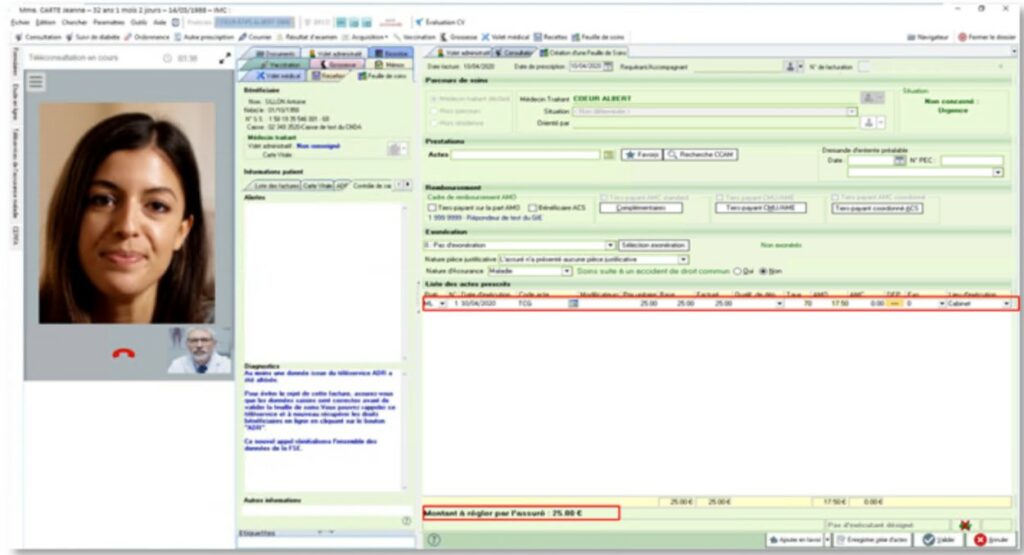
Création d’une FSE au cours d’une téléconsultation
Lorsque vous créez une Feuille de Soins Electronique (FSE) au cours d’une téléconsultation, la FSE est préremplie avec le code acte correspondant à votre spécialité. Vous avez toujours la possibilité d’ajouter des actes supplémentaires à votre FSE.
Lorsque vous validez la FSE, une demande de paiement du reste à charge patient est automatiquement envoyée au patient.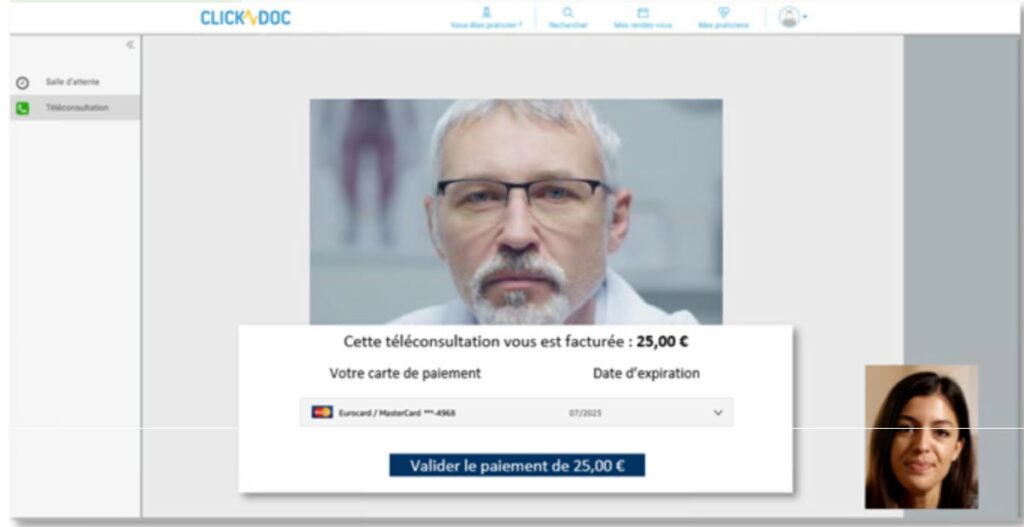
Vue patient de la demande de paiement
Pendant la téléconsultation, vous serez informé par une notification dans votre logiciel du statut du paiement du reste à charge patient. Dans tous les cas une recette associée à la téléconsultation est créée dans votre logiciel.
Lorsque le paiement est confirmé, le mode de paiement Virement est associé à la recette.
Dans le cas où le paiement échouerait, la recette est enregistrée avec le statut Impayé.
Le paiement du patient arrivera sur le compte bancaire que vous aurez renseigné lors de l’activation du service. Vous pouvez également suivre les paiements reçus en vous rendant sur votre compte STRIPE à l’adresse suivante : https://dashboard.stripe.com/dashboard
Partage de documents avec vos patients
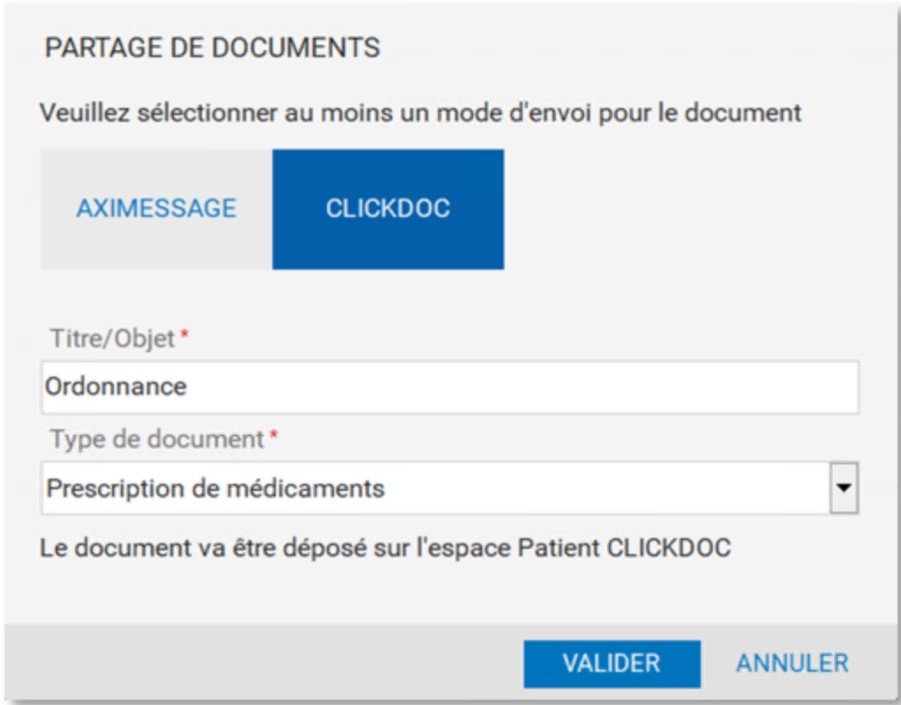 Nouvelle fenêtre de partage de documents
Nouvelle fenêtre de partage de documents
Un nouveau canal d’envoi de document est disponible dans votre centre de partage pour les patients disposants d’un compte CLICKDOC.
Vous pouvez envoyer de manière simple et sécurisée un document à votre patient en le déposant directement sur son compte CLICKDOC. Pour ce faire il suffit de cliquer sur le bouton ![]() pour ouvrir le Partage de documents puis choisir le canal d’envoi CLICKDOC.
pour ouvrir le Partage de documents puis choisir le canal d’envoi CLICKDOC.
Pour envoyer un document à un patient via le canal CLICKDOC, il faut que votre patient ait déjà pris un rendez-vous en ligne pour une consultation. Les documents que vous lui envoyez sont associés à la consultation réalisée.
Lorsque vous êtes en téléconsultation avec un patient, le canal d’envoi CLICKDOC est sélectionné par défaut pour l’envoi de document.
Mise à jour de la gestion des demandes de rendez-vous en ligne
- Pour un meilleur déroulé de vos consultations, lorsque vous acceptez une demande de rendez-vous en ligne d’un patient inconnu, votre logiciel vous propose automatiquement de créer le dossier patient associé à partir des informations contenues dans la demande de rendez-vous.
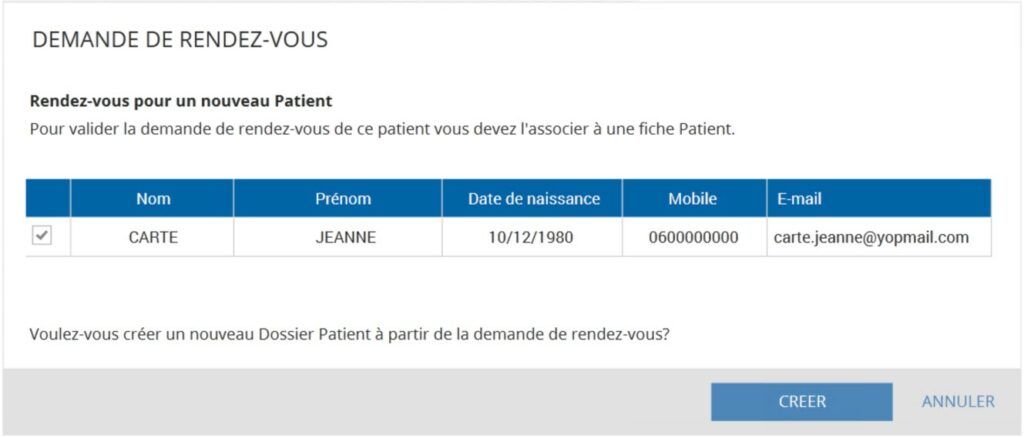
Fenêtre de création d’un dossier patient lors de l’acceptation d’une demande de RDV en ligne
- Le planning des rendez-vous en ligne a été optimisé pour afficher plus rapidement les résultats de recherche de rendez-vous en ligne.
- L’interface de la fenêtre de gestion des rendez-vous en ligne a été mise à jour et vous permet désormais de voir et filtrer les demandes de rendez-vous par type.
- Depuis cette fenêtre, vous pouvez distinguer les demandes de rendez-vous de téléconsultation grâce à un icône camera associé.
Facturation – Chirurgiens-Dentistes
- Fiche règlementaire 198 : Ouverture de la consultation complexe agrégée aux Chirurgiens-Dentistes. A cet effet, le code CCX (Consultation complexe enfants) est créé.
|
Code acte |
Tarif |
|
CCX |
46 € |
- Fiche règlementaire 187 : Création de codes prestation Examen Bucco-dentaire BDX (Supplément Examen Bucco-Dentaire Complexe) et BRP (Examen Bucco-dentaire avec Radio Panoramique).
|
Code acte |
Tarif |
|
BDX |
23 € |
|
BRP |
54 € |
Facturation – Masseurs-Kinésithérapeutes
- Mise à jour de la nomenclature basée sur la Nomenclature Générales des Actes Professionnels (NGAP) du 8 Août 2020.
- Fiche règlementaire 177 V2 : Création de l’indemnité de déplacement des personnes âgées IFV (Indemnité Forfaitaire Déplacement pour personne âgée).
|
Code acte |
Tarif Métropole |
Tarif DROM (dont Mayotte) |
|
IFV |
4 € |
4 € |
Référentiel – Pédiatres
- Mise à jour des libellés des pathologies du référentiel AFPA :
- Le libellé « grippe, syndrome grippal TDR négatif ou non fait » est remplacé par « grippe, syndrome grippal TDR négatif »,
- le libellé « scarlatine » est remplacé par « scarlatine TDR SGA+ ».
Optimisation et Corrections
L’archivage des dossiers patients ainsi que la consultation, l’impression et la réintégration de ces dossiers archivés se réalisent correctement.
Les temps de réponses de l’ordonnance sont optimisés particulièrement lors du renouvellement, le chargement d’un modèle d’ordonnance, la recherche d’un produit et la sécurisation de l’ordonnance.
La recherche d’un acte CCAM par la Recherche CCAM / Code affiche le montant de l’acte ajouté dans la facturation correctement.
Lors de la création manuelle d’un acte, la fenêtre permettant la saisie du tarif s’affiche à la fin du processus de création de l’acte.
L’écran de démarrage de votre logiciel AxiSanté a été mis à jour avec un nouveau visuel.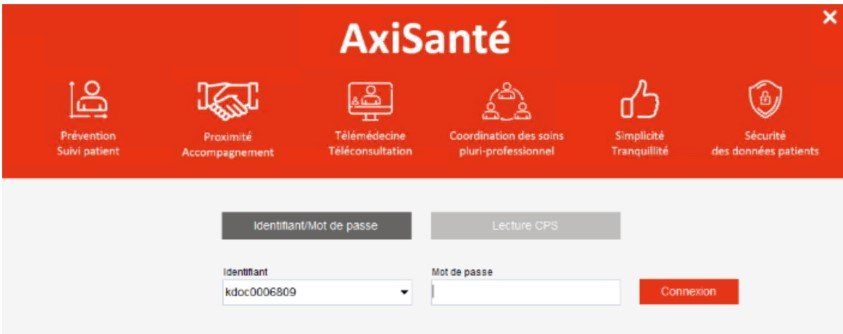
Nouvel écran de connexion AxiSanté 5
Recommandations et remarques
Les configurations réseau à base de WIFI sont à proscrire.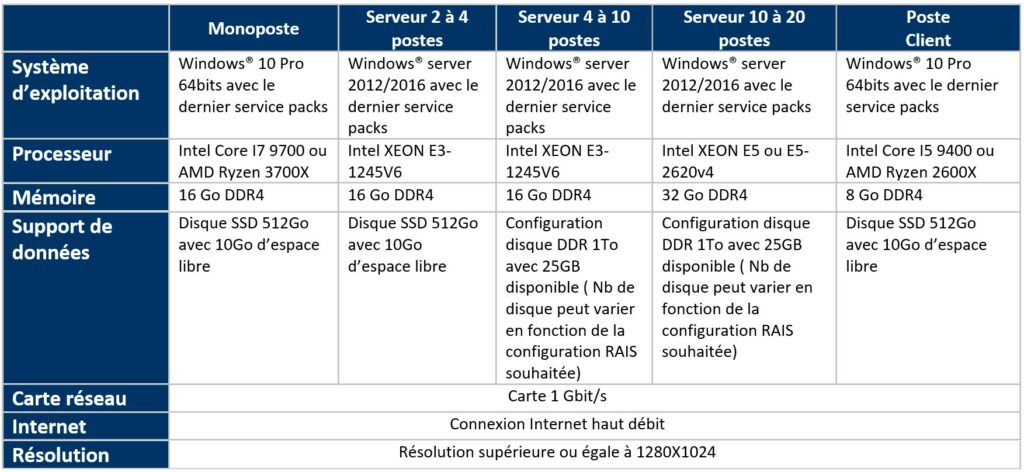
Qui dois-je contacter ?
En cas de problème pour la mise en place de cette mise à jour, vous pouvez contacter DMP Informatique au :
05 57 35 35 35.
Je m’inscris pour recevoir les newsletters et les tutos de DMP informatique :
[caldera_form id= »CF5ef87d2cdaa02″]
Consulter les derniers posts sur :



